Unityで作成したAndroidアプリをFire HD 8 (2017 第7世代)で実機デバッグ
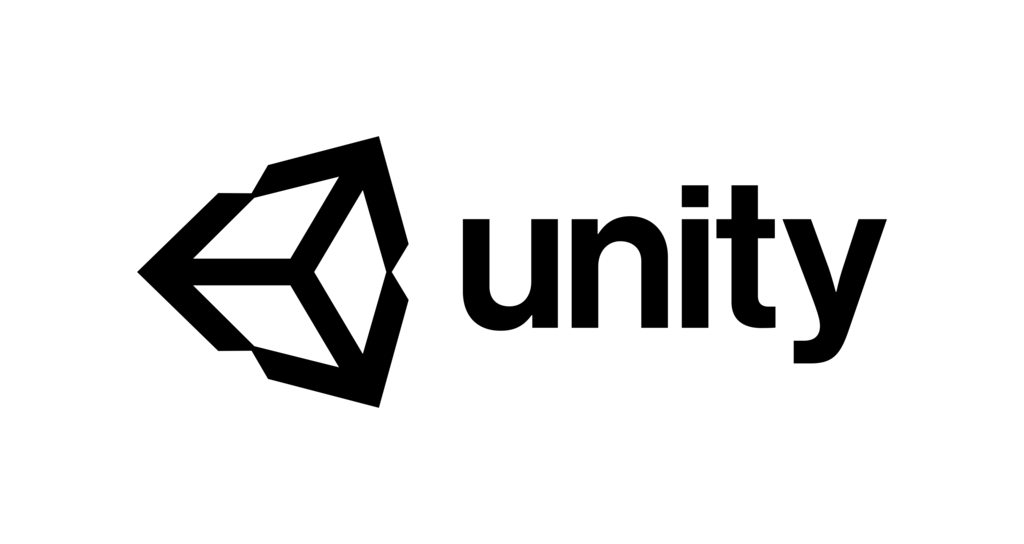
Fire HD 8 ですが、OSがAndroidベースとなっています。
そのため、Unityで作成したアプリを実機で確認する事が出来ます。
動かすまで必要最低限の手順をまとめました。
インストール
まず、インストールするものは2つです。
・Android Studio
・JDK
Android Studio
こちらからダウンロードできます。
赤枠のボタンからダウンロードして下さい。
ダウンロードが完了したらインストールを行います。

Nextを押します。

すべてにチェックが入っていることを確認してNextを押します。
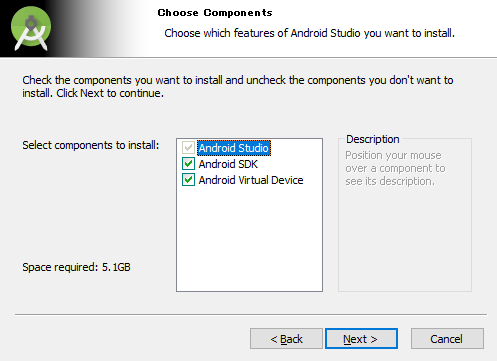
ライセンス確認の画面です。
I Agreeを押します。

インストール先の指定になります。
Android SDK Installation Locationの場所については、
後ほどUnityの設定で使用しますのでメモしておいて下さい。

Installボタンを押します。

インストール完了です。

これでAndroid Studioのインストールは完了です。
JDK
こちらからダウンロードできます。
Accept License Agreementにチェックを入れてください。
64bitのWindowsのOSであれば赤枠をクリックしてダウンロードして下さい。
こちらも、ダウンロードが完了したらインストールを行います。

次を押します。

次を押します。

インストール先の設定です。
こちらもUnityの設定時に使用するのでメモして下さい。
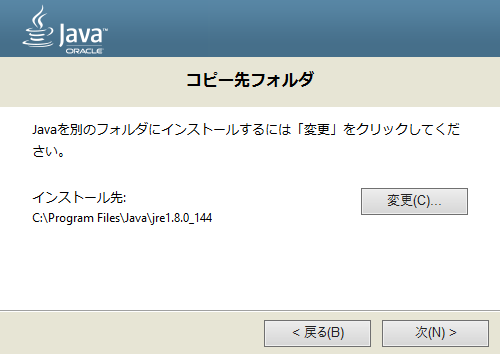
閉じるを押して下さい。

これでJDKのインストールは完了です。
Fire HD 8 の設定
Fire HD 8 側では、開発者オプションでADBを有効にする必要があります。
ADBを有効にする方法
設定を開いて端末オプションを選択します。

シリアル番号の所を連続でタップすると(5回くらい)
開発者オプションが表示されます。

デバッグにADBを有効にする項目があるので「有効」に変更して下さい。
スリープモードにしないは好みで。

これで Fire HD 8 側の設定は完了となります。
Unityの設定
最後にUnity側での設定です。
Unity側では、Platformの変更とBundleIDの設定を行います。
Platformの設定
【file】から【Build Settings】を選びます。
Platformの中にあるAndroidを選択します。

画像のように、右側が表示されていない場合はDownloadが表示されます。
その場合は、Downloadボタンを押してUnityにAndroidのプラグインを入れて下さい。
Unityインストール時に、Androidを選択していない場合にこの手順が必要となります。
BundleIDの設定
先ほどの画面に、Player Settingsというボタンがあります。
それを押すとInspector上にPlayer Settingが表示されます。
その中にあるPackage Nameを変更する必要があります。
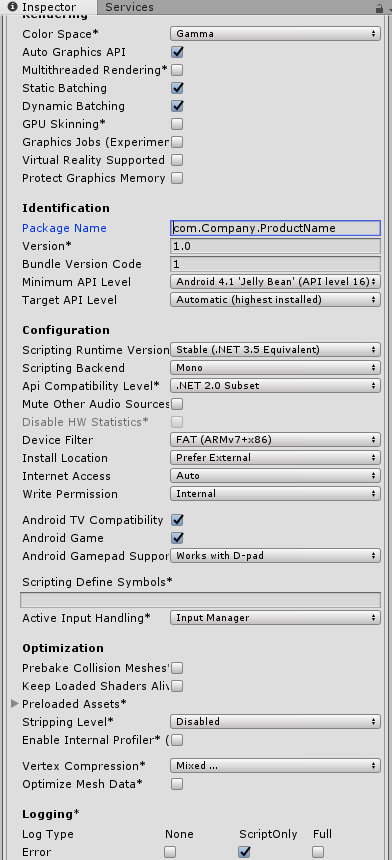
Package Nameは、テキトーな名前で設定しても大丈夫です。
com.{好きな文字列}.{好きな文字列}
アプリを公開する時に、きちんとした名前を設定して下さい。
実機での確認
準備が完了したら、いよいよ実機での確認です。
Fire HD 8 をUSBでPCに接続して下さい。
Unityでビルド
Build And Runボタンを押します。

Buildが完了すると、Fire HD 8 側でUSBデバッグの許可について
確認が出てきますのでOKを選択して下さい。

OKを押すと、Unityで作成したアプリが立ち上がります。

まとめ
昔に比べて、Androidの実機で確認するまでの手順がだいぶ減りました。
時間があったら、Fire HD 8 がどれだけ3D Objectを表示できるかテストしたり、
何かしらのアプリを作成してみたいと思います。
